Macs account for around 10% of users to reach the web. This number may not seem like a lot, but that’s one in every 10 personal computers.
Macs come in many different sizes, shapes, and forms. If you opt for the desktop version, you’ll never run into trackpad issues. However, if you have a MacBook, you may run into a trackpad problem you need to solve.
Before getting into the nitty-gritty, it is important to understand, “why is my MacBook trackpad not working?” Read on to learn more.
MacBook Trackpad Not Working?
Why is your MacBook trackpad not working? There are different reasons that this could be happening.
When MacBook trackpads aren’t clicking, it could be because of an issue behind the scenes. It may also be something as simple as the macOS version the laptop is running on.
If your trackpad is slow and sometimes unresponsive to your clicks and commands, your entire system may be overworked. Even your settings could be throwing off the trackpad.
The top three reasons that a trackpad isn’t working are:
- It’s dirty
- Your computer needs an update
- Apps are to blame
If your trackpad isn’t working because it’s dirty, you are the only one to blame. An unresponsive trackpad may come about because there is a thick later of a substance causing it harm.
Sometimes Apple releases an update without you even knowing it, one that focuses on your trackpad driver specifically. Lastly, some apps mess up your macOS including how your trackpad functions.
If the problem occurs right after you download a specific app, it is safe to assume that the app needs to be deleted.
Diagnosing and Fixing a MacBook Trackpad Problem
If your MacBook trackpad is constantly giving you a headache, there are ways to troubleshoot the problem. Learn some easy steps to take here:
Clean the Trackpad
As we stated above, one of the reasons your trackpad could be having mishaps is because it is dirty. The thin lines around the trackpad may attract unwanted dirt and debris.
Before cleaning, make sure the MacBook is shut off and unplugged. You can use a normal cleaning wipe to remove dirt without worrying about excess dampness.
Control the Pointer
You know you are having an issue with your trackpad if the pointer is hard to control. It’s not a good thing if your cursor is too responsive and works quicker than your hands.
This is an issue you can fix under the trackpad settings by going to system preferences. You can find system preferences through the Apple icon on the top left of the screen.
Once you are under trackpad settings, you can change the responsiveness of the pointer by toggling the tracking speed slider. If you want a slower response, move the slider to slow and vice versa.
Disable Force Click
Fixing a MacBook trackpad could be as simple as disabling force click. The trackpad functions in two ways, through force click or tap to click. They differentiate based on how much force you must apply to get a response.
Tap to click allows a user to tap the trackpad to select items. In contrast, force clicking means you must firmly press on the trackpad to feel and hear a clicking sound.
If you are tapping instead of clicking, you may have found the root of your problem. You can change the setting through the Apple logo on the top left corner of the Mac.
Click on system preferences then click the trackpad icon. From there, you should see a ‘point and click’ option that allows you to turn force click off.
In this same pop-up, you can change how hard you must click to tap to get a response out of the trackpad. You can change the setting however it best suits your needs by using the slider.
Reset the Trackpad
To avoid MacBook trackpad repairs and the costs that come with it, you can try to reset the feature entirely. Don’t worry, this is not as hard as it sounds.
Resetting the trackpad is basically placing it back under the factory settings. You can also do this in system preferences.
If you have altered your trackpad settings in the past, it may have caused more problems than solutions. This is just one reason why a trackpad reset may work for you.
After clicking on system preferences and selecting the trackpad icon again, unselect ‘tap to click’ if it is selected. Under the ‘scroll & zoom’ header, make sure the scroll direction is set to natural.
After changing these two settings, you have returned the trackpad to default. You can restart your MacBook to see if this fixed your troubles.
Purchase a New Component
Some people prefer to use an external mouse or trackpad and others purchase one because they have no other choice. If the above solutions don’t work for your problem, consider an external component.
You can plug these items into the MacBook without having to worry about connectivity issues. If your trackpad is on the fritz, this is an easy and affordable solution.
Why Is My MacBook Trackpad Not Working?
There are several answers to the question, “why is my MacBook trackpad not working?” Once you get to the root of the cause, you can work on finding solutions to your problem.
Chances are, fixing the trackpad can be done without the help of a professional repair person. If this guide doesn’t get to the bottom of your issue, you may need a real repair or replacement.
For more articles that talk about technology, check out the other posts on our blog.
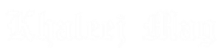










Facebook
Twitter
Instagram
LinkedIn
RSS